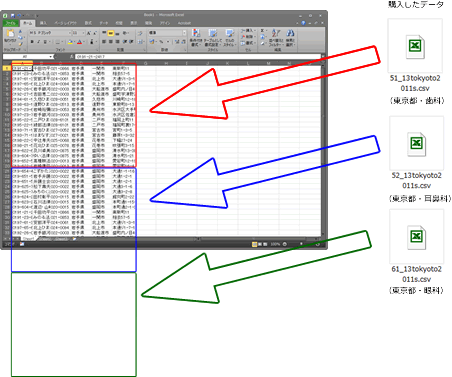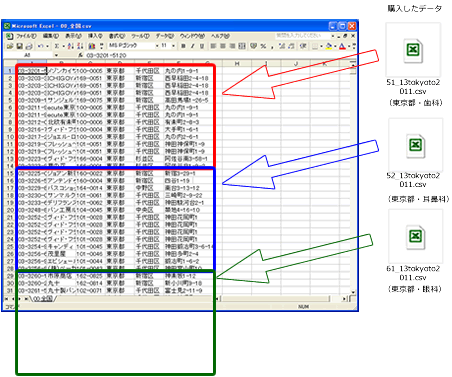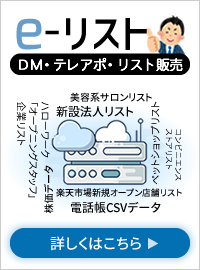Excelで重複しているデータを探す方法
複数の業種を購入した場合、両方の業種に登録のある法人や会社の場合、データが重複しています。このまま、リストの全てに対してDMなどを発送しますと、重複してしまいます。
Excelを使った重複データのピックアップの仕方について、以下をご参考にして下さい。
Excel2010の場合
ステップ1.まず購入したデータを全て1つのシートにまとめます。コピーペーストなどでまとめてください。
(クリックして拡大)
ステップ2.次に住所で並び替えます。下の画面ように、データのある列を全て選択して下さい。下の例ではA~Fまでを列選択します。
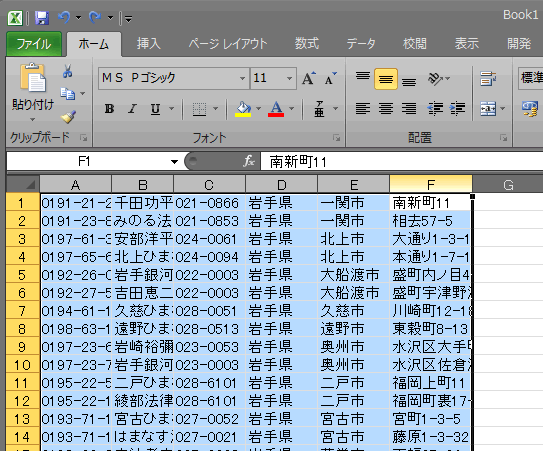
ステップ3. データのタブ(リボン)、並べ替えのボタンの順にクリックします。下で、赤い丸印がついているところです。
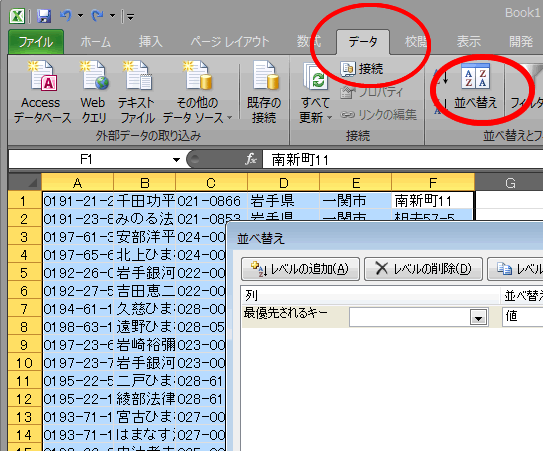
ステップ4. 住所順に並べ替えの優先順序を3つ指定します。下の画面では、都道府県(D列)、市区郡(E列)、それ以降(F列)で指定しています。
E列、F列を優先されるキーに追加していくときは、レベルの追加(赤い丸印)を押します。
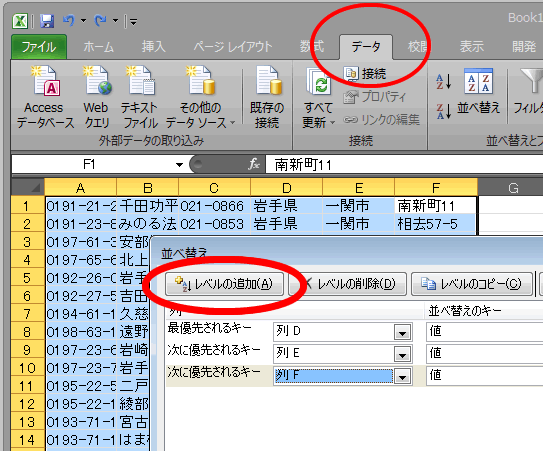
優先されるキーに、住所の列を3つ入れたらOKボタンを押します。
ステップ5. 上のデータと下のデータの住所の最後が同じものかどうかで、重複を判断してみます。下の図のように、データの隣の空欄の列(したの画面ではG列)の一番上のセルをクリックして(したの画面ではG1セル)、次の式を入力してください。

G1セルに入れる式は、 =IF(F1=F2,1,0) です。
半角英数で間違いの内容に入れて下さい。セルHにこの式を入れる場合も、住所の最後の部分の上と下を比較するように指定してください。
※名前の列で、上と下を比較する場合は、A列を使いますので、G1セルに =IF(A1=A2,1,0)と書けば、名前の上下での比較となります。
入力できたら、セルG1を下に全てコピーします。

下のようになります。

上下を比較して、重複の住所かどうかを調べています。
0→重複していない
1→重複している
となります。
※僻地やごく一部の地域では番地が無いケースがありますので、実際は違う法人なのに住所が重複しているとして、1、になる場合がありますのでご注意下さい。
ステップ6. オートフィルタで、重複していない0だけを表示します。A~F列を選択して、下の画面のフィルター(赤い丸印)をクリック。最後に0のチェックボックスを解除します。
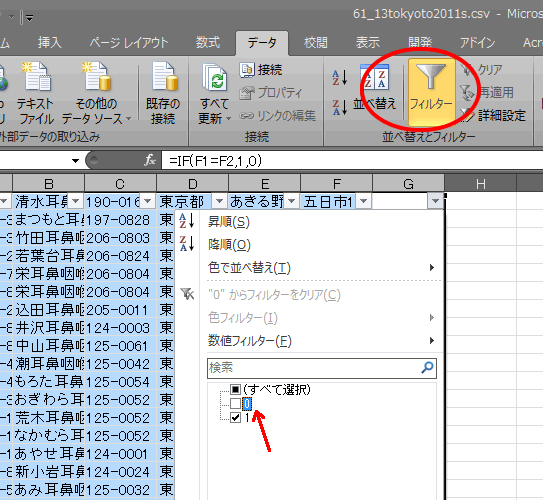
”1”の重複した行が表示され無くなりますので、これで
完成です!
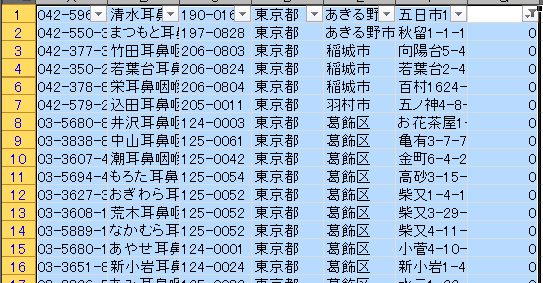
Excel2003の場合
ステップ1.まず購入したデータを全て1つのシートにまとめます。コピーペーストなどでまとめてください。
(クリックして拡大)
ステップ2.次に住所で並び替えます。メニューバーから、データ→並べ替え の順に選択します。

ステップ3. 住所順に並べ替えの優先順序を3つ指定します。下の画面では、都道府県(D列)、市区郡(E列)、それ以降(F列)で指定しています。

ステップ4. 上のデータと下のデータの住所の最後が同じものかどうかで、重複を判断してみます。下の図のように、データの隣の空欄の列(したの画面ではG列)の一番上のセルをクリックして(したの画面ではG1セル)、次の式を入力してください。
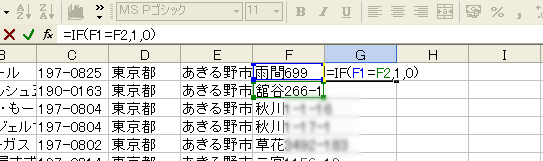
G1セルに入れる式は、 =IF(F1=F2,1,0) です。
半角英数で間違いの内容に入れて下さい。セルHにこの式を入れる場合も、住所の最後の部分の上と下を比較するように指定してください。
※名前の列で、上と下を比較する場合は、A列を使いますので、G1セルに =IF(A1=A2,1,0)と書けば、名前の上下での比較となります。
入力できたら、セルG1を下に全てコピーします。
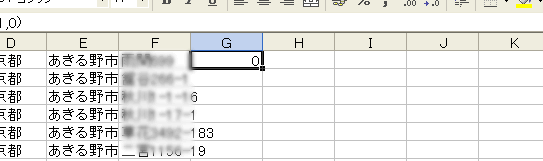
下のようになります。
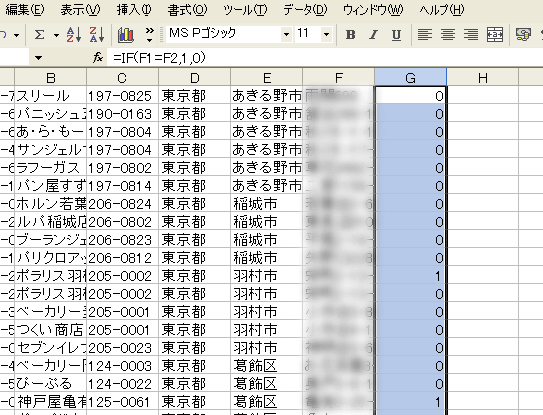
上下を比較して、重複の住所かどうかを調べています。
0→重複していない
1→重複している
となります。
※僻地やごく一部の地域では番地が無いケースがありますので、実際は違う法人なのに住所が重複しているとして、1、になる場合がありますのでご注意下さい。
ステップ6. オートフィルタで、重複していない0だけを表示します。メニューバーから、データ→フィルタ→オートフィルタの順に選択します。

G1セルのフィルタメニューより「0」を選択します。
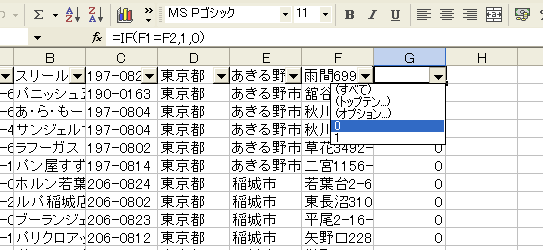
”1”の重複した行が表示され無くなりますので、これで
完成です!